Having your books placed in the correct categories are extremely important. Here are a few tips to make that happen in The Kindle Store. (This process can only be used after your book is live in their store.) To check the categories that your books are listed in, browse your Kindle Product Detail Page to the very bottom and look for the section that reads “Look for Similar Items by Category”.
- Log into authorcentral. amazon.com
- Go to the Contact US sections
- Select “Update Information About Book”
- Select “Browse Categories”
- Select “I Want Browse Categories In The Product Details Section”
- Select to communicate with Amazon by email or phone (I like email so that I have a record).
- In the comment section, provide them with the ASIN number, the browse section to change from and the browse section to change to.
- Submit your form and wait for a response.
This is DC Bookdiva, giving it to you Straight, No Chaser!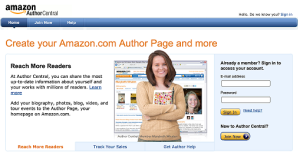
THE UPDATE and EMAIL RESPONSE FROM AMAZON
Regarding your request about the categories, because of previous updates in the category process we prefer publishers make changes to their own book categories to ensure they have full control and are able to make additional changes in the future.
You can ensure your book is added to “Kindle Store>Kindle eBooks>Literature & Fiction>Genre Fiction> Mystery & Thrillers>Crime” in the Kindle Store by assigning the following path in your KDP Bookshelf:
FICTION / Crime
These choices don’t match the website exactly because the options displayed in your Bookshelf are BISAC categories (Book Industry Standards and Communications), and the names shown on the website are Browse categories.
Keep in mind you’re able to choose up to two categories for KDP books. In order to change your book categories:
1. Log into your KDP account at https://kdp.amazon.com
2. Check the box to the left of the book, click “Actions” at the top left, and “Edit book details.”
3. Scroll down to “Target Your Book to Customers” and click “Add/Remove categories.”
4. Select relevant categories on the right side of the screen and confirm your choice to add or remove.
5. Click on “Save.”
6. Scroll down the page and click “Save and Continue,” which will take you to the “Rights & Pricing” section.
7. Check the box at the bottom of the screen to accept the Terms & Conditions, then click “Save and Publish.”
The updated categories should be reflected on the website within 72 hours.
For more information about choosing the best Browse Categories, visit: https://kdp.amazon.com/self-publishing/help?topicId=200652170
I hope this helps. Thanks for using Amazon KDP.
MY NEW QUESTIONS TO AMAZON
How are the categories being changed to something other than what we select for them if we are asked to provide them at upload?
BISAC numbers are affiliated with your ISBN numbers, Amazon uses in house assigned ASIN numbers. How is it that this information is affiliated with KDP titles on Amazon when they don’t require an ISBN number?
Why is the above information I shared still active on their site if the process has changed for submitting the request?
I will update you with a response shortly. For now, follow the instructions that they have outlined and check back and update me if your book are showing in the correct category. It was not until I did this a second time that they actually were placed in the requested sections.
